
I’ve had an interest in the “paperless office; for years, ever since Adobe Acrobat came out and was pitched as a possible solution. However, despite the growing sophistication of personal computers over the years, people seem to cling to paper methods no matter what great digital idea comes along. There are reasons for this, of course. For example, I still much prefer to read paper documents instead of trying to read onscreen. My desk is littered with web articles I’ve printed out to read later, although I do take steps to minimize the amount of paper required… by printing duplex (those new Pixma printers from Canon finally make duplex practical in an affordable desktop printer), and by even sometimes printing two pages up, thereby fitting four pages on one sheet of paper.
My preference for reading paper has more to do with portability than readability nowadays. I simply prefer to read in a more relaxed position than one can muster at a desktop PC, and I also like reading in places where even laptops are uncomfortable to use. (I didn’t say the toilet, mind you.)
One small area where little progress seems to have been made in eliminating paper involves marking up comments and other notes on paper documents. If I see a web article or some other electronic document and want to pass it along to a colleague with a few comments, my digital options aren’t great. I can forward the URL in an email, but then it’s hard to focus attention on the particular passage I want to comment on. I can take a screenshot and somehow include that in an email or word processing document and send it along. Or I can print it out and mark it up, then stick it in interoffice mail… or simply walk it over to my colleague.
But what if I could simply mark up a few comments right on my computer screen and then transmit a snapshot of that? Wouldn’t that be easier all around, and save paper as well?
Or, suppose I want to compare the specifications of two types of televisions? Again, other than simply eyeballing two separate web sites, the easiest thing would be to just print the pages out and go over the specs with a pencil… crossing out comparable items, checking items off, or using some other method of noting differences. So, now I’ve resorted to paper to get the job done, but suppose I then want to share my research with someone? Blechhh! It’s not likely I’ll be able to easily capture my work digitally and email it off.
But what if I could quickly take a couple of screenshots and merge them together into one document, which I could then mark up with a digital pen, highlight markers, arrows, checkmarks, and other annotations that I would normally use on real paper? Not only have I saved the printing part, but I end up with a single digital document I can send to someone else!
These are just a couple of the ways in which I’ve started to use a class of software I simply call “screen annotation” or “desktop annotation” tools. Late last year, I started to notice how many such tools were coming to the Mac OS X market, and I started gathering them up and trying them out. A couple of months ago, I made a choice and purchased a package called FlySketch, from the company that brought us the innovative VoodooPad notepad.
In the process, I tried out nine ten applications in all, three four of which just barely covered the basic requirement of letting the user write or mark up a document onscreen. The rest of this article will briefly introduce each package, presenting a screenshot and summary impression of six of those tools:
The three four that aren’t covered here are Red Pen, Highlight, Magic Pen, and OmniDazzle. The first three are very basic freeware that simply don’t do enough for me… their functionality is limited to drawing with a pen. (The first two only allow one kind of pen, which can’t be changed, while the third at least lets you change the pen’s color and width.) No typing or other annotations are possible. Magic Pen is the most versatile of this bunch, not only by letting you customize your pen but by providing a better user interface and the ability to create “pads”, or layers, of drawings. OmniDazzle includes this kind of onscreen annotation too, but it’s just one of a dozen possible ways of enhancing a mouse pointer for various purposes. These kinds of tools certainly have a practical use—they’re great for presentations, where you simply want to draw on screen in order to bring the viewer’s attention to something. But that’s not the use I’m considering here.
Here is a table showing the summary attributes for each of the six applications.
| Name | Version | Price | Fun | Cool | Looks | Idiots | Power | Range | Yes? |
| DeskDoodle | 1.3 | $10.00 | No | ||||||
| DeskTastic | 3.0 | $15.00 | No | ||||||
| 1.6.2 | $25.00 | Yes | |||||||
| ScribbleScreen | 1.4.1 | 0 | Yes | ||||||
| Scriboard | 1.5.2 | $20.00 | No | ||||||
| Ultimate Pen | 1.4.2 | $20.00 | No |
As I became familiar with all the possible choices in this narrow field, I began to collect the entire “universe” of things they could do. No one tool could do everything that the collection could, but FlySketch certainly came the closest. Here’s a list of all the possible functions. In the summary table above, “Range” refers to the breadth of the tool’s abilities based on this list. In the summaries below, I’ll include a list showing which of these functions that tool covers.
- Draw with a pen
- Type text
- Add shapes (rectangles, circles, etc)
- Stamp graphics
- Copy/paste onto the screen
- Take a screenshot
- Customize font, as well as type size and color
- Customize drawing colors
- Customize pen thickness
- Customize fill colors
- Reorder layers
- Manipulate transparency of annotations
- Move drawn or typed objects
- Leverage Applescript and/or Automator actions
- Print and save
FlySketch
Simply put, FlySketch is the most sophisticated of this bunch of tools. It’s a real winner for practical, everyday tasks involving writing on screen graphics, PDF files, etc. FlySketch has some minor usability problems, although the interface is very intuitive. The developer could improve FlySketch by focusing on the details of tool interactions and the steps in which users are likely to perform tasks. The biggest issue is that the order in which a user should set colors for a given tool is not clear. I invariable pick a shape, start to draw, and then want to change the shape’s color. This involves going back and picking the select tool, when it would be much better to let me change color while the shape itself is selected. This issue also applies to type, lines, etc.
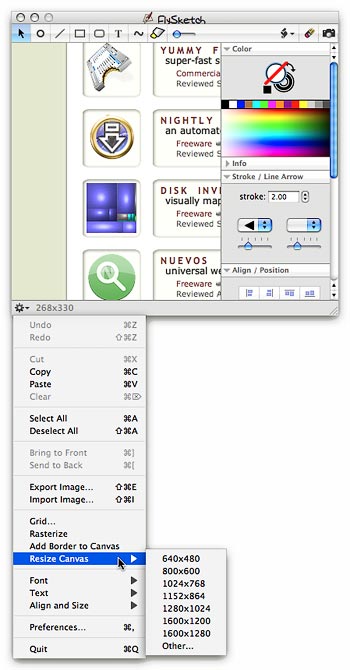 Still, even with this reservation, FlySketch is enormously innovative in its approach to screen annotation. It gives me the tools I need to absolutely get away from paper for the kinds of tasks I described in the introduction. With FlySketch, I can quickly position the software over a digital document of any kind, take a snapshot, and begin writing or drawing my annotation. When I’m done, I can save to PDF or other image format, or I can use the built-in Applescript workflow feature to simply email the item to someone. Absolutely brilliant tool.
Still, even with this reservation, FlySketch is enormously innovative in its approach to screen annotation. It gives me the tools I need to absolutely get away from paper for the kinds of tasks I described in the introduction. With FlySketch, I can quickly position the software over a digital document of any kind, take a snapshot, and begin writing or drawing my annotation. When I’m done, I can save to PDF or other image format, or I can use the built-in Applescript workflow feature to simply email the item to someone. Absolutely brilliant tool.
FlySketch covers nearly all of the above features, so it’s simpler to note the one it doesn’t do: FlySketch doesn’t include the ability to stamp an object with a graphic—for example, a “DRAFT” stamp.
Note that FlySketch is also the most expensive of the six applications, but not by much, and I consider it a huge value compared with all the other shareware products in the list by virtue of its overall power and the range of its features.
DeskDoodle
I had rejected DeskDoodle earlier in the year, but I included it in this list for comparison purposes. Besides the notes I made about the software before, I tried it again recently to refresh my memory. In this test, DeskDoodle crashed when I saved a doodle, closed the program, and tried to reopen it. I had to clear out the preferences to get it to run again. One nice feature of DeskDoodle that the other tools don’t have, though, is that it can put a menu extra in the menubar, so you can control it from there. However, in general, DeskDoodle’s functionality is too limited for my purposes, and it hasn’t proved to be a reliable partner over time.
DeskDoodle functions:
- Draw with a pen
- Type text
- Stamp graphics
- Take a screenshot
- Customize font, as well as type size and color
- Customize drawing colors
- Print and save

DeskTastic

Desktastic has the most limited toolset of the six reviewed here… only line and type. You can’t choose a typeface, and you’re limited to a built-in set of colors. There’s no access to the color picker or font panel. DeskTastic has a stamp tool but no built-in stamps (you can, however, add your own).
Although DeskTastic isn’t very powerful, it does have a cool interface… The DeskTastic controls appear as a nifty floating toolbar you can place in various locations on the screen.
DeskTastic functions:
- Draw with a pen
- Type text
- Stamp graphics
- Print and save
ScribbleScreen
This is not a category of software that has a lot of useful freeware… except for ScribbleScreen. This is a terrific tool, given its price. It’s not as flexible or easy to use as FlySketch, but it’s probably the next closest of the bunch reviewed here.
With ScribbleScreen, you can make a resizable capture area, do a screen grab of the content within it, and then scribble and write on it to your heart’s content. There are three modes for interacting with the underlying content, offering varying degrees of transparency. ScribbleScreen is a Cocoa app through and through, and uses all the native Cocoa tools for colors, fonts, typography, and the like. If you want a well-rounded tool that can be used for the kinds of functions I’ve described here, and don’t want to spend a dime, ScribbleScreen will serve you well!
ScribbleScreen functions:
- Draw with a pen
- Type text
- Copy/paste onto the screen
- Take a screenshot
- Customize font, as well as type size and color
- Customize drawing colors
- Customize fill colors
- Manipulate transparency of annotations
- Move drawn or typed objects
- Print and save

Scriboard
Scriboard is a relative newcomer that has an imaginative interface that’s fun to use. However, the fun interface gets old when you realize it’s a little impractical for efficient use. Scriboard shows up as a small “widget” that can appear in any of the screen corners. It’s well designed and cool-looking, but opening the “widget” up takes more clicking than I’d like.
 The program offers some nice customizations, but it’s missing a couple of critical ingredients for me: (1) Font control, (2) Movable elements, (3) Layering, (4) Screenshots. You can save your drawings, but I couldn’t figure out where they were saved to. One thing I really like about Scriboard, though, is the way it sets a nice background to your text. I’d prefer that FlySketch give me the option of doing this, since it would save time having to make the background (which is usually needed). However, I’d like to be able to customize the attributes of the background—color, shadow, stroke style, etc.
The program offers some nice customizations, but it’s missing a couple of critical ingredients for me: (1) Font control, (2) Movable elements, (3) Layering, (4) Screenshots. You can save your drawings, but I couldn’t figure out where they were saved to. One thing I really like about Scriboard, though, is the way it sets a nice background to your text. I’d prefer that FlySketch give me the option of doing this, since it would save time having to make the background (which is usually needed). However, I’d like to be able to customize the attributes of the background—color, shadow, stroke style, etc.
Scriboard functions:
- Draw with a pen
- Type text
- Add shapes (rectangles, circles, etc)
- Customize drawing colors
- Manipulate transparency of annotations
- Print and save
Ultimate Pen
 Ultimate Pen gives you a nice set of tools, with lots of control over typeface, placement. The biggest problem for me is that you can’t move elements after they’re drawn, nor can you change the layer order (moving items to the back, or bringing them to the front). You also can’t set a background for the typing tool. Actually, you can move parts of the drawing from here to there, but only by using the marquee tool to “cut” a piece out. Once you marquee an area, it can be dragged elsewhere, but it doesn’t remain a separate object—as soon as the marquee is closed, the shape becomes part of the whole again. This is true for any part of the drawing—text, lines, shapes, etc.
Ultimate Pen gives you a nice set of tools, with lots of control over typeface, placement. The biggest problem for me is that you can’t move elements after they’re drawn, nor can you change the layer order (moving items to the back, or bringing them to the front). You also can’t set a background for the typing tool. Actually, you can move parts of the drawing from here to there, but only by using the marquee tool to “cut” a piece out. Once you marquee an area, it can be dragged elsewhere, but it doesn’t remain a separate object—as soon as the marquee is closed, the shape becomes part of the whole again. This is true for any part of the drawing—text, lines, shapes, etc.
Besides FlySketch, Ultimate Pen is the only other tool here that supports Applescript and comes with its own sample script. Ultimate Pen can takes screenshots flexibly and supports copy/paste of drawings, which can have solid or transparent backgrounds. Ultimate Pen has also thoughtfully provided good keyboard shortcut support.
Once you’re ready to capture your work, you can save the drawing, or use the marquee tool to define a capture area. The background can be transparent, a solid color, or a screenshot.
I did run into one nasty usability issue, though: I had a good deal of trouble setting the tool to enter “desktop drawing” mode. Once in, I could stay in that mode, but I found myself clicking over and over, only to have the drawing disappear as I ended up switching to the app below.
Ultimate Pen functions:
- Draw with a pen
- Type text
- Add shapes (rectangles, circles, etc)
- Copy/paste onto the screen
- Take a screenshot
- Customize font, as well as type size and color
- Customize drawing colors
- Customize pen thickness
- Customize fill colors
- Manipulate transparency of annotations
- Leverage Applescript and/or Automator actions
- Print and save
Addendum
For a fantastic piece of software that will also help you out in trying to keep your information digital, check out my recent review for Yep. Yep, still in beta testing, is an innovative Mac OS X application that’s definitely pointing the home office in the right direction for managing paper documents and files.














